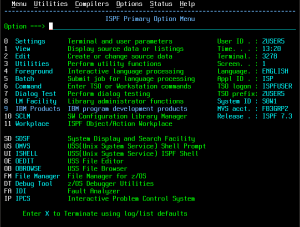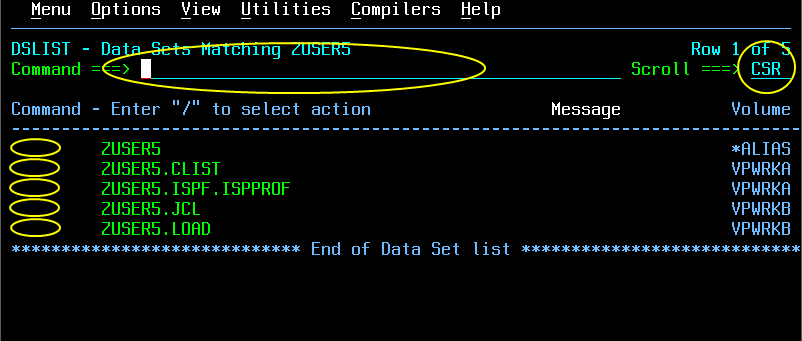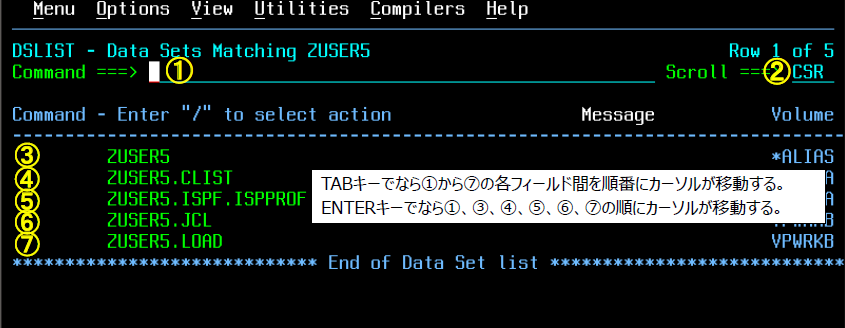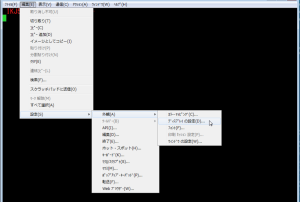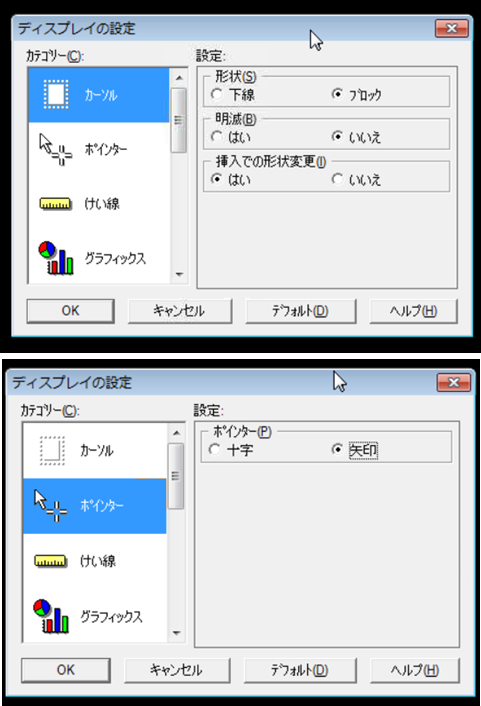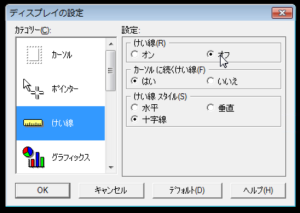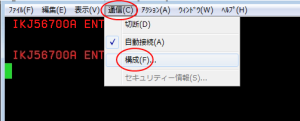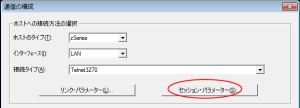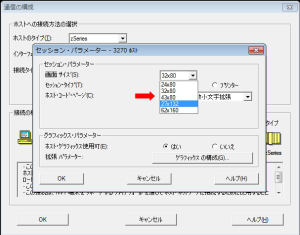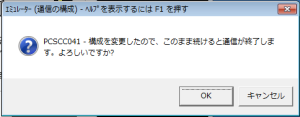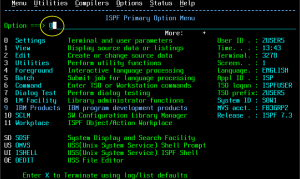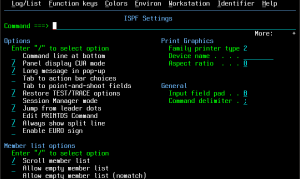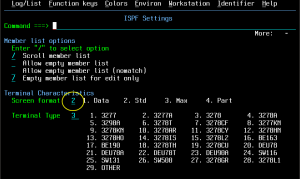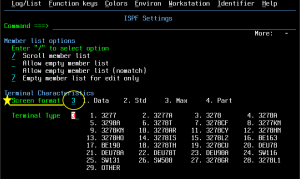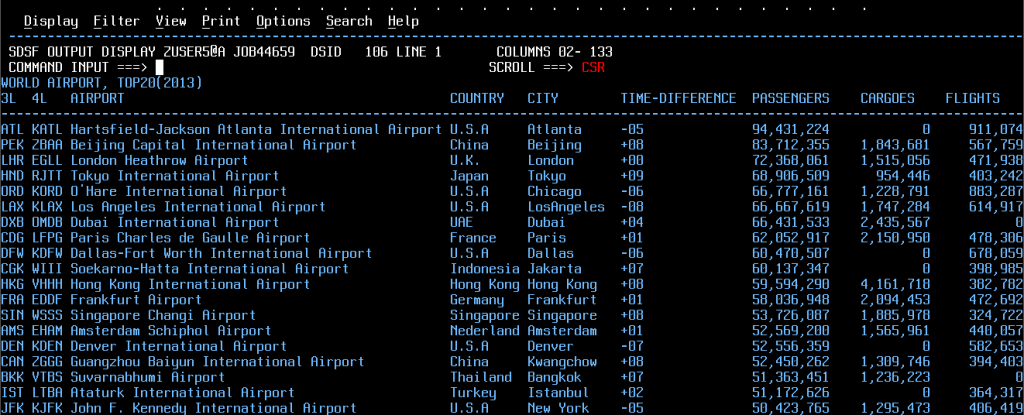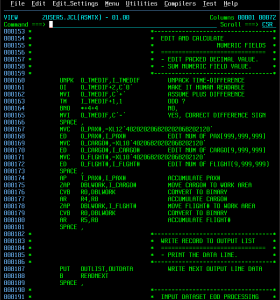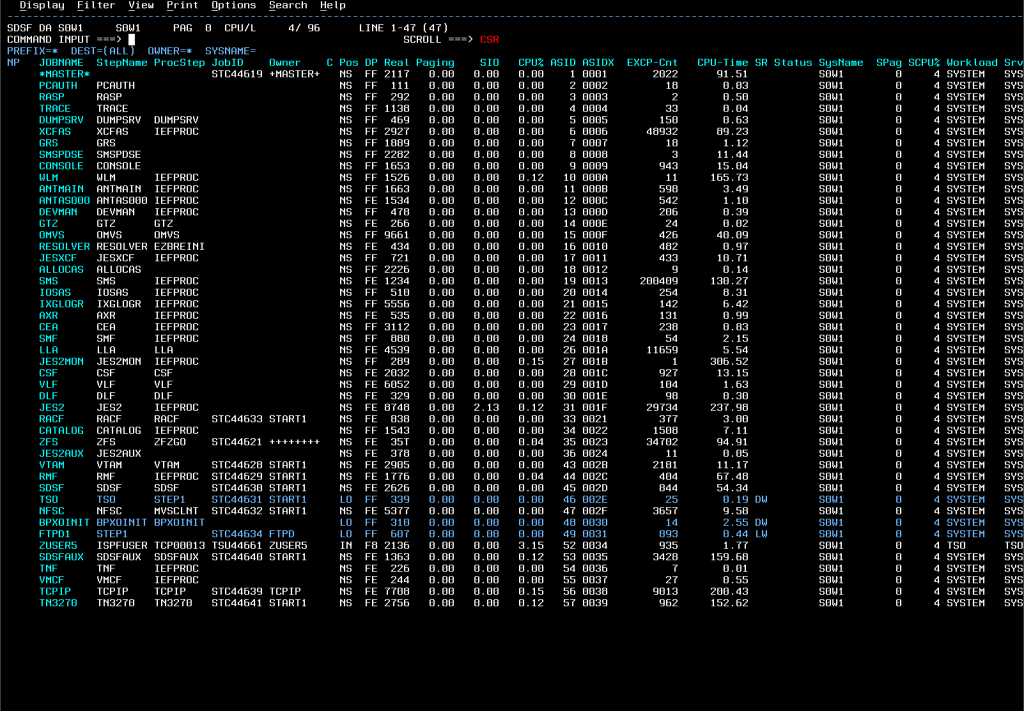画面の構成とカーソル移動
z/OSに接続して操作するためのWindows(あるいはLinux、MacOS)ソフトは「3270(さんにーななまる)端末エミュレーター」と呼ばれます。多くの職場で使用されているのがIBMから提供されている「IBM Personal Communications」と言う製品です。実際の職場では様々な人がいろいろな呼び方をします。「3270(さんにーななまる)」、「エミュレーター」、「Pcomm(ぴーこむ)」「端末」などです。
z/OSでは、ISPFやSDSFを使用して日常作業を行うことになりますが、ISPFやSDSFの使い方だけでなく3270エミュレーターの使い方も覚えなければなりません。ここでは「とりあえずこれだけは知っておこう」と言う範囲でガイドします。
3270端末エミュレーターの画面
z/OSでは、対話型で行う非定型業務の作業は「ISPF」と呼ばれるソフトウェアを使用して行うことがほとんどです。メインフレームは、CUIと呼ばれるコマンド・インターフェースのUIが使われることで知られていますが、ISPFではパネルと呼ばれる予め形式化された画面を使用した操作を行います。WindowsなどのGUIとサーバー用LinuxなどのCUIの中間ぐらいに位置付く、特徴的なユーザー・インターフェースです。Windowsのウィンドウと同様に、ISPFでもパネルの形式や操作方法は統一されています。1つのパネルで基本操作を覚えれば、他のパネルでも同じように使えます。
画面には様々なガイダンス文章や文字列が表示されていますが、それらは「フィールド」と呼ばれる項目です。いくつものフィールド(項目)で表示画面が構成されます。フィールドは、その内容が固定され変更することのできない出力フィールドと、利用者が内容を入力したり、上書きして変更することができる入力フィールドに大別されます。黄色の丸印で示したフィールドが入力フィールドです。
入力フィールドは、その多くがアンダーラインか ===> などのプロンプト文字で示されます。
文字を入力する位置を示すのが「カーソル」です。カーソルを入力したいフィールドに移して、文字や数字を入力します。必要な入力が終わったら、入力した文字列や数字をz/OS側のプログラムに送信します。メインフレーム以外のコンピューターでは文字を1つ入力する毎にOSがプログラムにその文字コードを通知しますが、メインフレームでは データの入力と送信という2つのアクションで対話処理を進めます。データの送信に使用するのが「実行」キーです。専用の端末装置ではない、汎用のパーソナル・コンピューターには「実行」と刻印されたキーはありません。そこで、多くの3270端末エミュレーターは「実行」キーの代用として、右Ctrlキーを使用しています。(右ctrlキーが無いPCではShift+ENTERキー等で代替される)
1つの画面には複数のフィールドが存在するのが一般的ですが、フィールド間でカーソルを移動するために矢印のキーを使うのは得策ではありません。時間も掛かり軽快な操作ができません。キーボードの「HOME」「ENTER」「TAB」のキーを使うと軽快な操作ができます。
↑↓←→の矢印キーは、基本的にフィールドの中で入力位置をずらすために使う物であって、フィールドとフィールドの間でカーソルを移すときは、HOME、TAB、ENTERの各キーを選択して使います。
カーソルを見やすくする
3270端末エミュレーター(Pcommの場合)のカーソルのデフォルト形状はアンダーラインなので、人によっては見にくいかも知れません。特に下線で示された入力フィールドと重なるとカーソル位置を見失いやすくなります。そういうことでイライラしたり、使いづらいと感じるのも損です。画面をカスタマイズすることで見やすいカーソル形状に変更することができます。お好みで利用するといいでしょう。
エミュレーターのメニューバーから、「編集」→「設定」→「外観」→「ディスプレイの設定 」を選択します。
(この記事の画面例ではブロック形状のカーソルを使っています)
明滅はブリンクとも呼ばれる機能です。カーソルが点いたり消えたりを繰り返します。
(入力フィールドの移動はマウスで直接行うこともできます)
その他にも、フォントやカラーなどを変えることもできます。ただし、カラーの変更は輝度ぐらいにしておくことを奨めます。職場では自分だけ色を変えてしまうと支障が出るかも知れません。例えば、デフォルトの赤色を白に変えたりしてしまうと、職場の人から「メッセージが赤色で出てるだろ」と言われた時、「赤色のメッセージなど出ていないのに・・・」となりかねません。
エミュレーターのカーソル形状などのカスタマイズした内容は保管されるので、一度設定すればエミュレーター自体を再インストールするようなことでもしない限りずっと有効です。
画面サイズの変更
z/OSの世界では、出力リストの標準の横幅は120桁ないしは132桁です。日常の業務で参照するジョブ・ログを始めとする多くのSYSOUTデータセットが1行120桁や132桁でデザインされています。プログラマーであれば頻繁に見ることになるコンパイル・リストも132桁がほとんどです。一方入力となるJCL、ソース・コード、パラメーター・カードは横幅80桁が基本です。端末の画面サイズも省略時は80桁です。
80桁しか表示できない画面で120桁や132桁の出力リストを見るためには、必然的にはみ出る部分が出ます。それを補うためにF10キーやF11キー(又はShiftを押しながらF10/F11キー)で左右にスクロールする操作を行います。しかしながら、画面からはみ出た部分を見るために左右にスクロールする操作は、作業やデバッグの効率を落とす大きな要因の1つです。3270端末エミュレーターの画面サイズを変更して横幅を大きくすれば、スクロールせずに出力リストを見ることができます。
エミュレーターのメニューバーから、「通信」→「構成」を選択します。変更を有効にするためメインフレーム・システムとの通信を一旦切断するので、ISPFメニュー画面まで戻ってからあるいはLOGOFFしてからメニューバーを操作した方がいいでしょう。
27×132サイズでは横方向に132桁表示できます。出力リストなどを見るのに最適なサイズです。
43×80サイズでは縦方向に43行表示できます。ソース・コードやJCL、パラメーターなどを表示・編集するのに最適なサイズです。
62×160サイズに設定すると縦横両方向に大きくできますが、デスクトップPCの大きなディスプレイでないとフォントを大きく出来ず文字が小さくなり目が疲れやすくなるかも知れません。
選択したら「OK」を押して1つ前の画面に戻り、そこでも再度「OK」を押して設定を反映させます。
ISPFが起動したら画面の縦方向や横方向が拡がっているか確認します。拡がっていなければメニューから「0 Settings(設定)」を選択します。
画面をスクロールさせ「Terminal Characteristics」の「Screen Format」の設定値を確認します。
Screen formatが「3」になっていなければ、3に変更(Maxに設定)して実行キーを押します。画面が設定したサイズに変更されます。
画面サイズのカスタマイズ内容も保管されるので、次回以降も同じ画面サイズで接続されます。